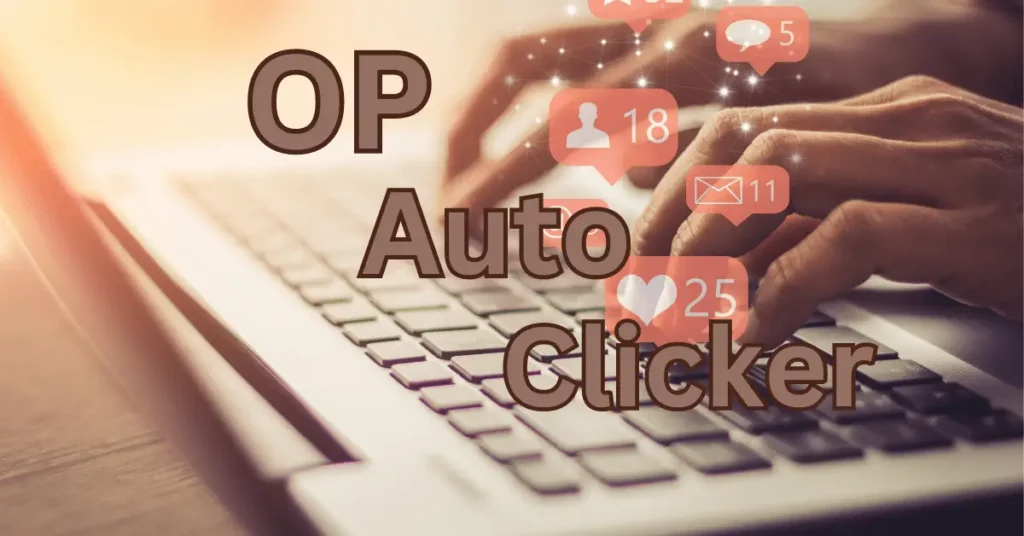In today’s fast-paced digital world, efficiency is key. OP Auto Clicker for Mac is a powerful tool that allows users to automate repetitive tasks, saving both time and effort. Whether you’re a gamer looking to automate gameplay or a professional seeking to streamline workflow, mastering OP Auto Clicker on Mac is essential. In this guide, we’ll walk you through the step-by-step process of utilizing OP Auto Clicker on Mac effectively.
Getting Started with OP Auto Clicker on Mac:
Downloading and Installing OP Auto Clicker
Configuring OP Auto Clicker Settings
Understanding the User Interface:
Main Interface Overview
Setting Click Interval
Creating Clicker Scripts:
Recording Mouse Clicks
Editing Clicker Scripts
Executing Clicker Scripts:
Running Clicker Scripts
Pausing and Resuming Clicker Scripts
Advanced Features of OP Auto Clicker on Mac:
Randomized Clicks
Looping Clicker Scripts
Troubleshooting Common Issues:
Compatibility Issues
Script Execution Errors
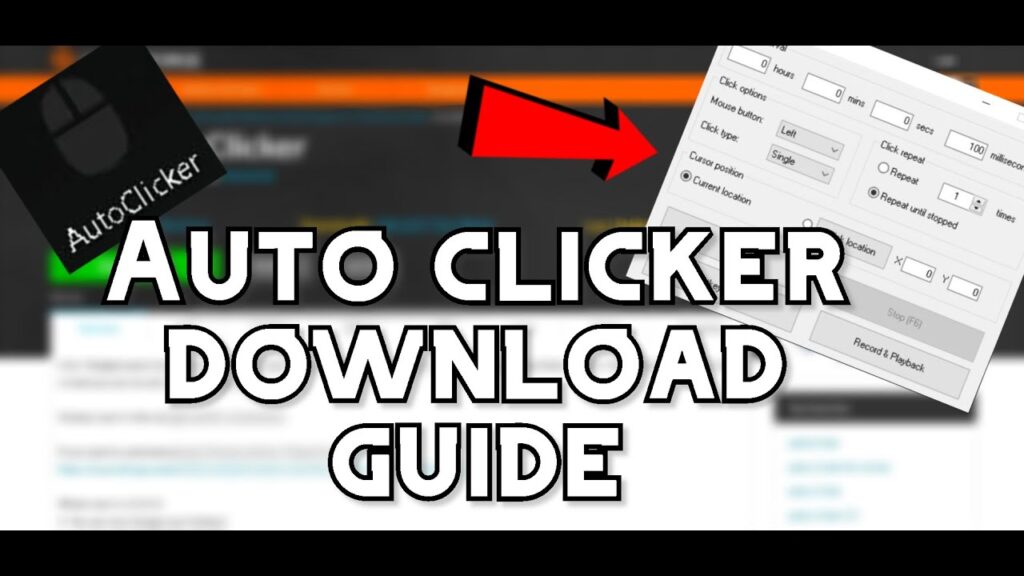
How to Use OP Auto Clicker on Mac: Step-by-Step Guide
To begin using OP Auto Clicker on Mac, follow these simple steps:
- Downloading and Installing OP Auto Clickers: First, visit the official website of OP Auto Clickers and download the Mac version of the software. Once downloaded, follow the on-screen instructions to install it on your Mac.
- Configuring OP Auto Clickers Settings: After installation, launch the OP Auto Clickers application. Take some time to familiarize yourself with the user interface. Then, navigate to the settings menu to customize the click interval according to your preference.
- Creating Clicker Scripts: To create a clicker script, click on the “Record” button in the main interface. Perform the series of mouse clicks or movements that you want to automate. Once done, click on the “Stop” button to end the recording. You can then edit the script to refine it further if needed.
- Executing Clicker Scripts: Once your clicker script is ready, you can execute it by clicking on the “Run” button. The script will start automating the specified clicks according to the settings you’ve configured. You can pause or resume the script as needed.
- Advanced Features of OP Auto Clickers on Mac: Explore the advanced features of OP Auto Clickers, such as randomized clicks and looping scripts, to enhance your automation capabilities further.
FAQs:
- What are OP Auto Clickers? OP Auto Clickers is a software utility that automates mouse clicks on a computer, allowing users to perform repetitive tasks more efficiently.
- Is OP Auto Clickers safe to use on Mac? Yes, OP Auto Clickers is safe to use on Mac, provided you download it from a reputable source and use it responsibly.
- Can I customize the click interval in OP Auto Clickers? Yes, you can customize the click interval in OP Auto Clickers according to your specific requirements.
- Does OP Auto Clickers work with all applications? OP Auto Clickers works with most applications, but there may be compatibility issues with certain programs. It’s essential to test your scripts thoroughly before full deployment.
- Can OP Auto Clickers be used for gaming purposes? Yes, OP Auto Clickers can be used for gaming purposes to automate repetitive tasks and actions within games.
- How do I troubleshoot script execution errors in OP Auto Clickers? If you encounter script execution errors, try adjusting the settings, ensuring compatibility with the target application, or reaching out to the OP Auto Clickers support team for assistance.
Conclusion:
Mastering OP Auto Clicker on Mac can significantly boost your productivity by automating repetitive tasks with ease. By following this step-by-step guide and exploring its advanced features, you’ll unlock a world of efficiency and convenience in your daily workflow.